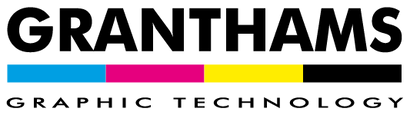NEXT WORKING DAY DELIVERY - Please place orders before 2:30pm (midday for Roland products)
NEXT WORKING DAY DELIVERY - Please place orders before 2:30pm (midday for Roland products)
Vinyl Cutters
Whichever type or size of vinyl cutter machine you are looking for we can advise and consult with you over the best choice for your business. We offer Vinyl Cutters / Plotters from Graphtec, Mimaki and Summa. All of which offer their own individual benefits and USP's. Need a Printer as well as a Vinyl Cutter? Have a look at our article entitled 'Print And Cut All-In-One Or Separate Machines? Your Q's Answered' for our advice.
- ▼What is a Vinyl Cutter?
- A Vinyl Cutter is a computer controlled machine. The computer controls an extremely sharp vinyl cutting blade that cuts letters and shapes out of vinyl material. This vinyl material can then be stuck onto a number of surfaces including signage, vehicles and windows depending on the type of vinyl and the adhesive that is used on it.
- Businesses use vinyl cutters to produce graphics for signs, vehicles and window graphics and they can also be used alongside a Printer to produce contour cut stickers / decals / labels.
- ◄How to use a Vinyl Cutter
-
First you will need to create your artwork. Text can be created directly on vinyl cutting software or alternatively you can create shapes and text and prepare vector art within graphics programs such as Corel Draw or Adobe Illustrator. If you have created your artwork in a separate graphics program you will then need to import your artwork in your vinyl cutting software. These programs will help you layout your artwork in the most economical way so that you only use as much vinyl as you need to. They will create weeding lines and create a weeding frame/box amongst other things and then finally allow you to send your artwork to your vinyl cutter/plotter. You will need to connect up your vinyl cutter to your computer, this is usually done with a USB port. Be aware that some drivers may need to be installed. In general the sign making industry leans to PC’s over Macs. Graphtec offer a Mac compatible signmaking software with their Vinyl Cutters (called Graphtec Studio) but in all other instances, you would need to consider driving your cutter/plotter via Adobe Illustrator or CorelDRAW.
Next you will need to load in your vinyl. The vinyl is usually roll fed from the back of the cutter to the front and the roll sits behind the machine. Move the vinyl under the pinch rollers and once it is correctly in place release the rollers to keep the vinyl in place. The next thing you have to think about is the blade you will use to cut the vinyl. Blades generally come in 20 and 60 degree angles. As a rule, the higher the angle, the sharper the blade. You will need to set up the correct blade pressure or force to ensure a good cut. This will depend on the thickness of the vinyl material you are using. Do a test cut! Create a small shape or bit of text and position the cut on an area of vinyl that you would not use anyway. If you find the blade has not totally cut through then you adjust as required. After you have cut your test, you will need to weed it. Experimenting in this way will allow you to find the perfect pressure/force for this particular type of vinyl.
Once you are happy, you can send your artwork to the vinyl cutter. When cut, you will need to release your vinyl from the machine and use rolling scissors to trim the vinyl from the roll. Weed your vinyl next. This is the process of removing the vinyl that is not required and leaving what is. This should be quite easy if you managed to set up the force/pressure correctly. However, if you have some extremely small features in your artwork it could get a bit tricky. Larger areas will be easier.
Next you will need to apply transfer tape AKA application tape. Similar to masking tape, but with a different tack perfect for sticking to the vinyl but releasing it on the surface you are applying the vinyl to. Once the graphics are applied you will need to use a squeegee preferably with a felt sleeve to rub the transfer paper/application tape onto the vinyl for good adhesion.
Clean your target surface with rubbing alcohol to make sure there is no dirt or grease as this might affect the vinyl's ability to stick. The surface can be prepared with an application spray that will make your vinyl not instantly stick to the target area giving you some manoeuvrability. Finally, apply your graphics. Remove the application tape from the vinyl’s release liner and use a squeegee to remove any air bubbles. If you have used application liquid allow the graphics to dry before doing this.
- ◄Battle of the Entry-Level - CE8000, CG-AR or S One
-
Whether you're a hobbyist or crafter ready to upgrade from a Cricut or Silhouette Cameo for greater precision and wider media compatibility, or a professional signmaker looking for a dependable vinyl cutting solution to support your business, it's natural to begin your search with the 'Entry-Level' models from leading brands like Graphtec, Mimaki, and Summa.
These entry-tier machines offer an excellent balance of performance, reliability, and value—perfect for users who need consistent results without stepping up to high-end industrial models.
Graphtec CE8000 Vinyl Cutter Series
Sizes Available 375mm / 603mm / 1,270mm
Tracking Distance Up to 5 metres (with optional Catch Basket)
Cutting Force Up to 450g
Cutting Speed Up to 1,000mm per second
Warranty 2 Years
Creasing Tool available? NoOptical Eye for Print and Cut? Yes
Adobe / CorelDRAW Plug-in? Yes
Design Software included? YesWell-known for its accuracy and robust build quality, the CE8000 is a popular choice among small business owners and growing studios.
Mimaki CG-AR Vinyl Cutter Series
Sizes Available 606mm / 1,370mm
Tracking Distance Up to 2 metres
Cutting Force Up to 550g
Cutting Speed Up to 730mm per second
Warranty 2 Years
Creasing Tool available? YesOptical Eye for Print and Cut? Yes
Adobe / CorelDRAW Plug-in? Yes
Design Software included? NoMimaki’s CG-AR series offers dependable cutting capabilities, especially for users already working within the Mimaki ecosystem for print and cut workflows.Summa S One Vinyl Cutter Series
Sizes Available 650mm / 1,295mm / 1,445mm / 1,640mm
Tracking Distance Up to 8 metres (for media less than 762mm)
Cutting Force Up to 600g
Cutting Speed Up to 1,131mm per second
On-site Warranty 3 Years
Creasing Tool available? NoOptical Eye for Print and Cut? Yes
Adobe / CorelDRAW Plug-in? Yes
Design Software included? NoRenowned for exceptional tracking accuracy and long-distance performance, the S One series is ideal for larger signage applications or users who need absolute precision over extended jobs.While these machines are marketed as "Entry-Level," don’t let the label mislead you - each offers impressive capabilities that can easily handle demanding cutting tasks. That said, if your work involves long tracking lengths (over 2 metres) or highly detailed contour cutting of printed graphics, a High-Performance model may be more suitable.
Need help deciding? Our team is here to assist you in comparing models in more detail and identifying the cutter that best fits your needs and budget. Feel free to get in touch!
Request for Quote

TO ADD MULTIPLE ITEMS TO YOUR QUOTE, PLEASE FILL QTY FIELD THEN CLICK ON "ADD TO QUOTE"